Shell scripts
Shell scripts
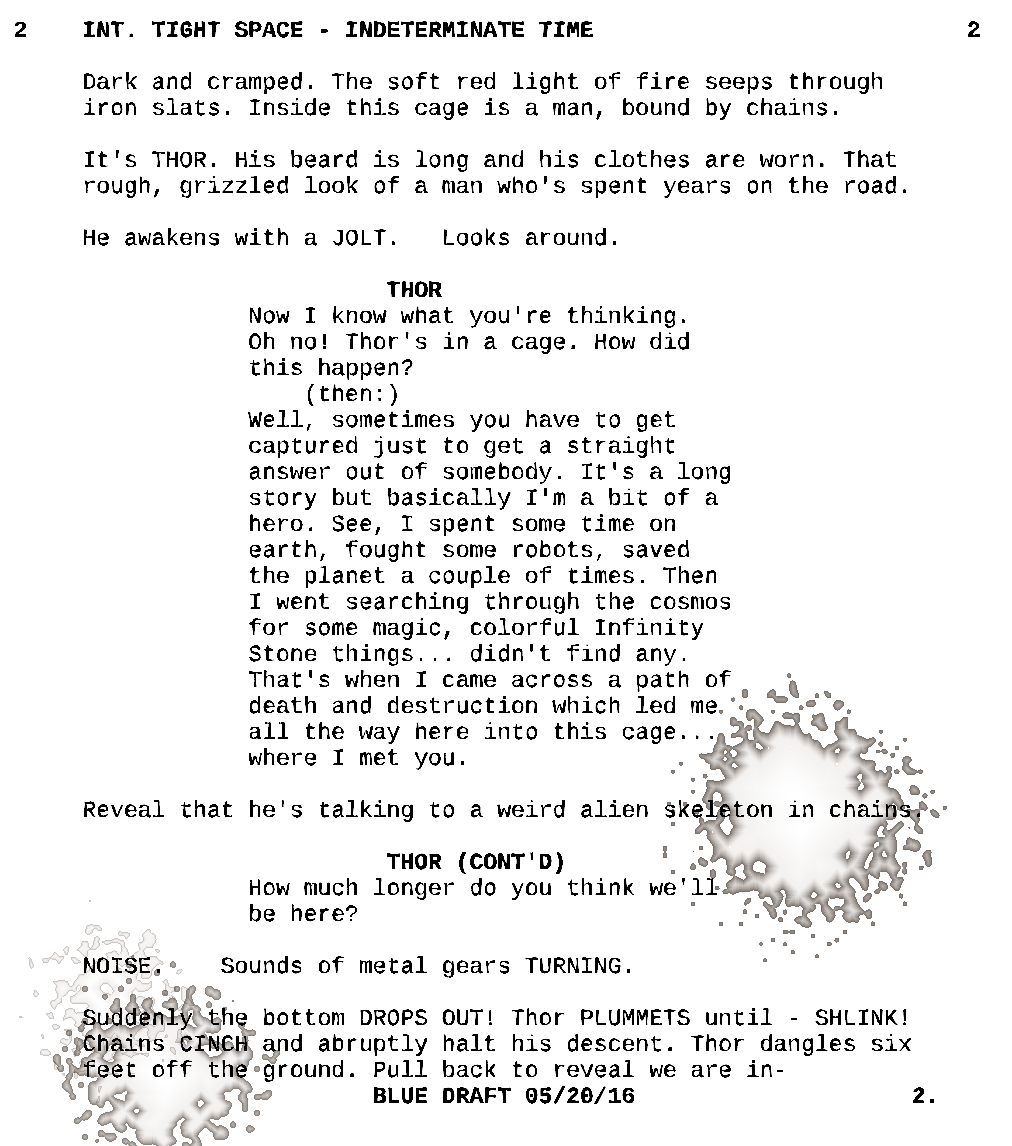
At this point you’re pretty familiar with using the command line; you should be able to do a variety of things:
- Navigate and create folder structures.
- Edit text files.
- Convert files between various formats.
- Filter lines from text files.
- Read and change permissions on files.
- Use version control software.
- Find files by name or properties.
- Redirect standard input, output, and error.
- Construct pipelines of commands.
While there’s a whole world of things you can still learn about using the command line, and more command line tools than you can imagine to learn about (which sometimes themselves contain entire programming languages!), you’ve learned and demonstrated a lot! 🎉
As you’re getting more used to using the command line, you may find yourself repeating similar, complex commands over and over again. Or maybe you find yourself doing the same kinds of things over and over again, maybe running multiple commands repeatedly. Or maybe you’ve built a complex pipeline that you want to keep for use later because you’ll need to use it again.
In their very simplest form, shell scripts are plain text files that contain a sequence of commands or statements, separated by newlines or semi-colons. As you grow shell scripts, they can contain things like conditional statements, loops, functions, and… uh, hey, wait a minute. That, uh, that sounds an awful lot like programming.
Most of the time we spend interacting with shells is interactive: the
shell is waiting for us to enter a command, and when we press
Enter, the shell runs the command, waits for it to finish (it
actually wait(2)s, it’s a C function), then patiently waits
for us to enter another command.
Most shells can also run non-interactively: you give the shell the name of a file that contains a sequence of commands and the shell will just interpret, then run the sequence of commands like it’s a program.
Shells and languages
Similar to different programming languages, different shells use different syntax to express similar ideas. Deciding which shell program to use defines what syntax you’re going to use and the kinds of keywords you should be using when you’re looking for help (in the manual page for the shell, on the shell’s website, or generally online).
While your default shell on Aviary is tcsh, we’re going
to be using bash as a shell interpreter for scripting. This
is an opinionated choice, just as using vim instead of
emacs is an opinionated choice. As you get more comfortable
using the command line, you may want to choose a different shell (like
fish) and thus a different shell language, but
bash and its syntax are common enough that we’ll treat it
like a “lingua
franca”.
Basic scripting
Let’s start with the basics: the general structure of a shell script and some very simple shell scripts.
General structure
Shell scripts all start with a “shebang” line —
a line that starts with the symbols #!. The first line
indicates which program is going to be run to interpret the rest of the
file.
#!/usr/bin/env bash # this is a bash scriptEverything after the first line is the actual contents of the script, the sequence of commands to be executed.
Simple scripts
Here’s an example of a very simple script:
#!/usr/bin/env bash
ls -laCopy and paste this into a new plain text file on Aviary; give it a
file name that represents what this does (I recommend la,
“list all”).
Copying and pasting into vim is tedious, having to enter
and exit paste mode is a real bother. Another way to quickly copy and
paste into your terminal to create a new file is using the program
cat. As above, cat is a program that will read
standard input and write to standard output. But we can redirect
standard output to a file!
cat > laOnce you enter that, press Enter, then paste, then press Control+D.
That’s it!
Once you’ve written the file, exit your editor. Before we can run a
shell script, we need to mark it as executable using
chmod:
chmod a+x laThen we can run the script:
./la🎉, your first shell script!
Shell scripts consist of one or more lines of commands to run. Add another line to your script:
find . -name "*.md"Then run it again (you don’t need to chmod again). Now
two commands worth of output appear.
One command that you might find helpful when you’re scripting is the
echo command, this is a “print” command for shells:
echo "Hello, world!"You can also write comments using the # symbol, anything
following is a comment:
echo "Hello, world" # a friendly message
find . -name "*.docx" -delete # clean up Word filesHere’s a more complete (and completely contrived) example of a script:
#!/usr/bin/env bash
echo "Here's what's in the current directory:"
# list all with long listings
ls -al
echo "Here are all the Markdown files:"
# find all files with the `.md` extension
find . -name "*.md"Environment variables and
the $PATH
Shell languages, like other programming languages, support variables.
Almost all shells follow the same convention for naming variables:
- Variable names start with a
$, - Variable names are all
UPPERCASE, - Variable names are
SNAKE_CASE(they use underscores to separate words).
All shells have special variables, and those special variables help your shell make decisions, or help define the behaviour that your shell has. These special variables are called “environment variables”.
Try running this in your shell to find out what shell you’re using:
echo $SHELL$SHELL is an environment variable that contains the name
of the running shell.
When you enter the names of programs on the command line, your shell has to figure out where that program actually is in a folder structure.
This is might seem obvious when you think about it, but think about it: the programs that you’re running on the command line are just files with bits in them. They were written in a programming language (often C), then compiled and put in a folder somewhere.
A lot of programs on Linux and UNIX systems live in the folders
/bin and /usr/bin. You can learn a bit more
about where files live on a Linux system by reading a manual page:
man hier
### OR
man 7 hier # hier is in section 7 for miscellaneousYour shell uses a special environment variable called
$PATH (often called the $PATH) to
find where the command you just entered exists as a file. The
$PATH contains a list of directories that your shell will
look in to find the file representing the command you asked it to run.
Different shells use different separators for directory entries in the
path. Both tcsh and bash use a colon
: to separate directories.
As above, use the echo command to print out what the
$PATH is right now in your shell:
echo $PATHYour $PATH will contain many folders on Aviary, but it
importantly includes two directories:
.: the current directory, and this is why you don’t have to type./in front of programs you’ve written and compiled yourself.~/bin: a directory namedbinrelative to your home directory. When youecho $PATH, the~will be listed as an absolute path (e.g.,/home/student/you/bin).
What this means is that we can put scripts we write into the
directory ~/bin, then we can run them
anywhere.
The directory ~/bin may not exist in your user
directory on Aviary. Create the directory, then move the la
script you wrote above into this directory.
This applies only to tcsh:
tcsh caches the
names of commands that are in folders on the $PATH. After
you add something to ~/bin (which is on your
$PATH), you’ve got to get tcsh to regenerate
this cache. You can regenerate the cache in tcsh by running
the command:
rehashYou must do this any time you add programs or commands to folders on
the $PATH that you want to work in other places, but this
only applies to tcsh. If you’re using a different shell
like bash or fish, then your shell will almost
certainly do this for you.
Now change back to your user directory:
cd ~
### Or just `cd` with no arguments
cdAnd run la. 🎉, now you can run la in
any directory.
You can find out which environment variables are currently set and
what their values are using the env command.